Google Postmaster Toolsの導入方法を解説|知らないうちに“迷惑メール送信者”になっている?
あなたが配信したメール、本当にお客さまの受信BOXに届いていますか?
ビジネスメールやメルマガをGmail宛に送ったはずなのに、迷惑メールフォルダに入っていたり、まったく届いていなかったり。その原因が送信ドメインと送信IPのレピュテーション(送信元の信頼性評価)にあることは、もうご理解いただいたでしょうか。
このレピュテーション、知らないうちに下がっている可能性もありますが、Googleが提供する無料ツール「Postmaster Tools(ポストマスターツール)」を使えば、あなたのドメインやIPがどのように評価されているかを“見える化”できます。
人間の健康診断みたいなものです。今回は、迷惑メール扱いされないために必要なPostmaster Toolsの導入手順を、わかりやすく解説します。
Google Postmaster Toolsとは
Google Postmaster Tools(ポストマスターツール)は、2015年7月にGoogleが正式にリリースした、Gmail宛のメール送信における評価データを可視化する無料ツールです。メールが迷惑メールフォルダに入ってしまう原因を把握し、配信の信頼性(レピュテーション)を改善するためのヒントを提供してくれます。
このツールは、Googleアカウントでログインし、送信元ドメインの所有権をDNSを通じて確認することで使用可能になります。対象となるのは@gmail.com宛てのメールのみで、Google Workspace(旧G Suite)は対象外です。
確認できる指標やデータには以下が含まれます。
- ドメインレピュテーション(高/中/低/悪い)
- IPレピュテーション
- 迷惑メール率(ユーザーが「迷惑メール」と指摘した割合)
- 認証成功率(SPF・DKIM・DMARC)
- TLS暗号化率
- 配信エラー率と原因
これらは、Gmailのスパムフィルタが実際にどう判断しているかを知る、ほぼ唯一の客観的なデータになります。つまり、Postmaster Toolsは「メールは届いているつもり」のリスクを可視化し、改善につなげるために不可欠なツールとなります。
Google Postmaster Toolsを導入するために必要なものとは
Google Postmaster Toolsを利用開始するには、次の3つを準備しておく必要があります。
(1)Googleの無料アカウント
なるべく、Google Search Consoleで使っているGoogleのアカウントと同じアカウントを使用することで、使用アカウントを忘れたりするリスクを下げていきましょう。
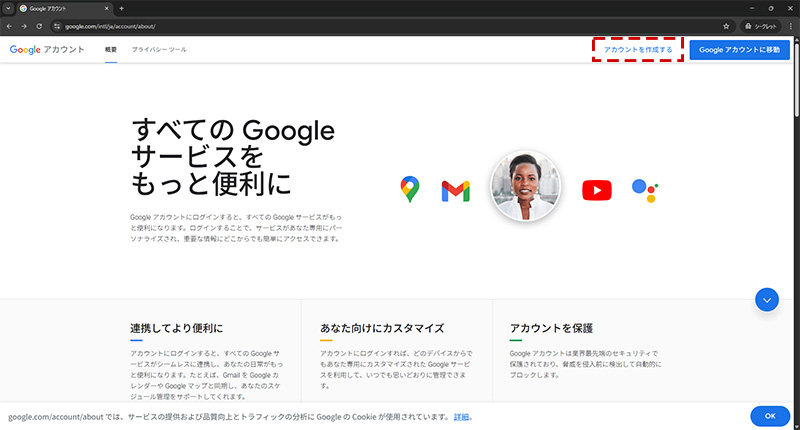
(2)送信ドメインのDNS設定を編集できる権限
メールアドレスを追加するときに使っているサーバーを使います。送信ドメインのDNS設定を編集できる権限を準備してください。Postmaster Toolsでは、ドメインの所有者確認のためにTXTレコードを追加します。
下記の画像は、XserverにおけるDNSの追加画面となります。
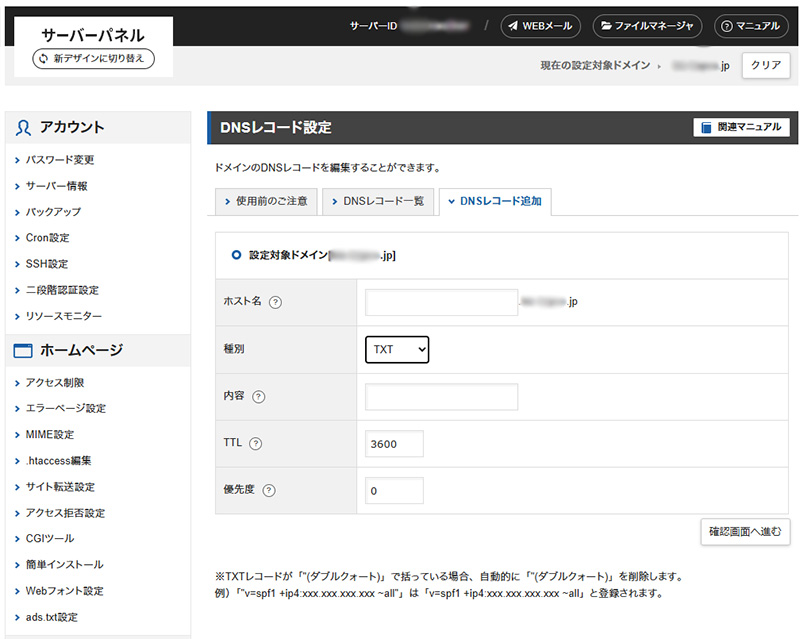
この2つがあれば、Google Postmaster Toolsの導入準備は完了です。では、実際に手続きを確認していきます。
Google Postmaster Toolsの導入方法
Google Postmaster Toolsを実際に導入する手順を、4ステップに分けて解説します。手続きそのものは非常にシンプルで、最短3分程度で完了します。
(1)Google Postmaster Toolsにログインする
まずは、こちらの公式URL(https://gmail.com/postmaster/)にアクセスのうえ、ログインいたします。そうすると緑色の「開始する」ボタンが出てきますので進んでください。
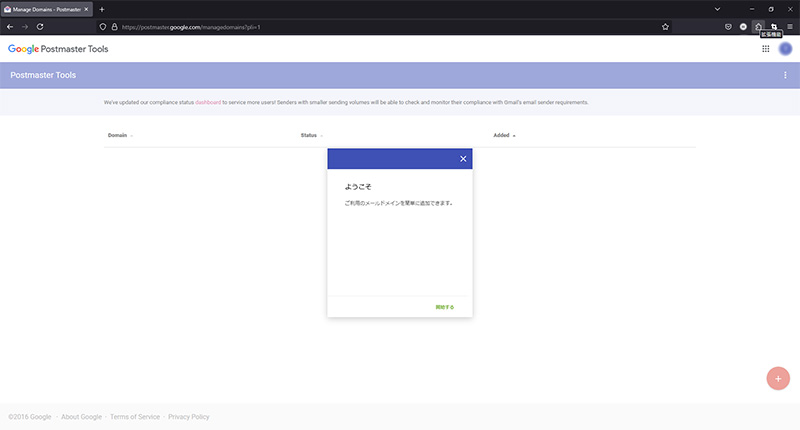
(2)送信ドメインを追加する
「メールの認証に使用するドメイン」を入力する欄が出てきますので、Gmail宛てにメール送信をする送信ドメイン(例:add-send-domain.jp)を入力し、「次へ」をクリックしてください。
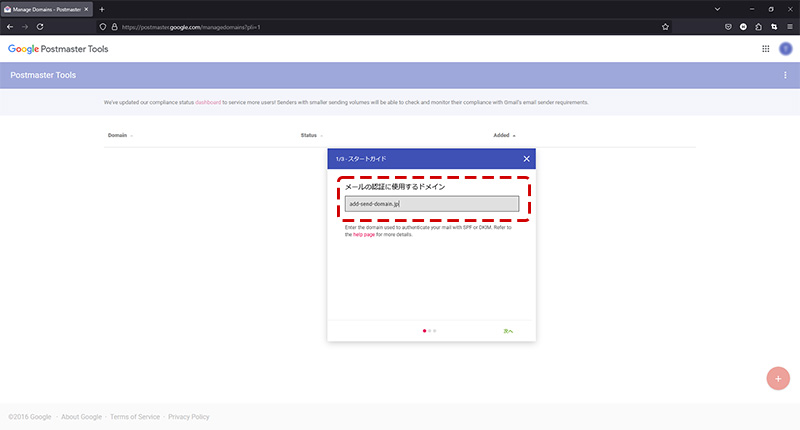
(3)送信ドメインの所有者を確認する
DNSサーバーに追加する、TXTレコードが発行されます。もし、上手くいかない場合はCNAMEでも試すことができますので、ピンク色のリンクを先をクリックのうえ、CNAMEのコードを確認してください。
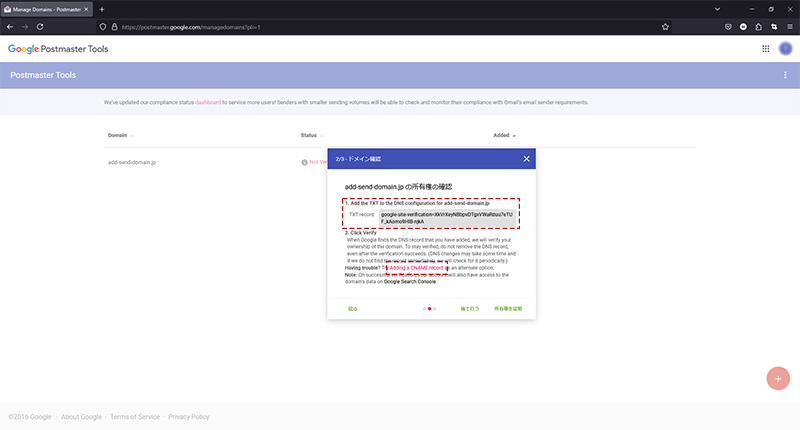
この画面で発行されたTXTレコードを、それぞれが利用しているDNSサーバーに追加してください。ここでは、Xserverでの追加事例をご紹介いたします。
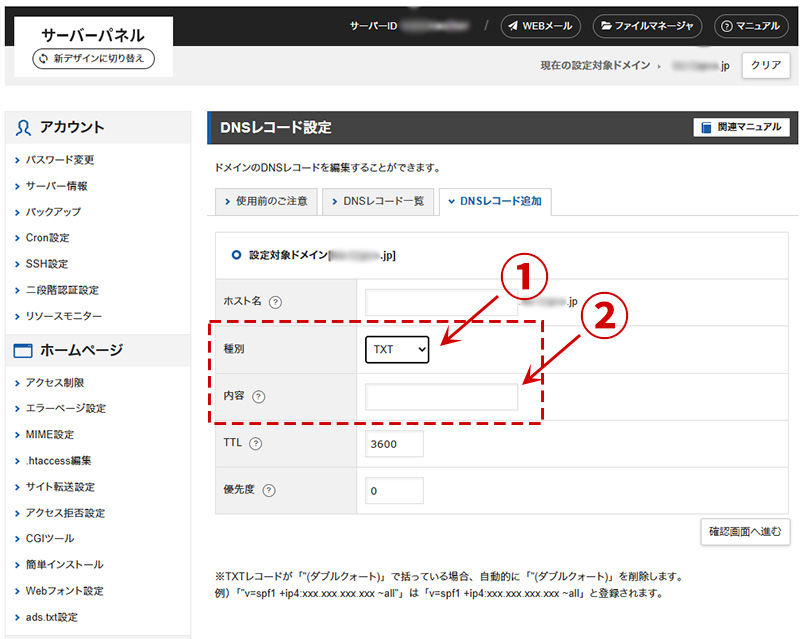
①の種別は、TXTを選び、②の内容にGoogle Postmaster Toolsから発行されたテキストを記載のうえ、追加手続きを完了させてください。CNAMEを選択された場合は、①をCNAMEに変更のうえ、手続きを進めてください。
(4)Google Postmaster Toolsにドメインが追加される
所有権の確認が完了すると、追加したドメインはStatusが緑色の「Verified」に変更されます。Postmaster Toolsの各種ダッシュボード(迷惑メール率やレピュテーション等)が利用できるようになります。
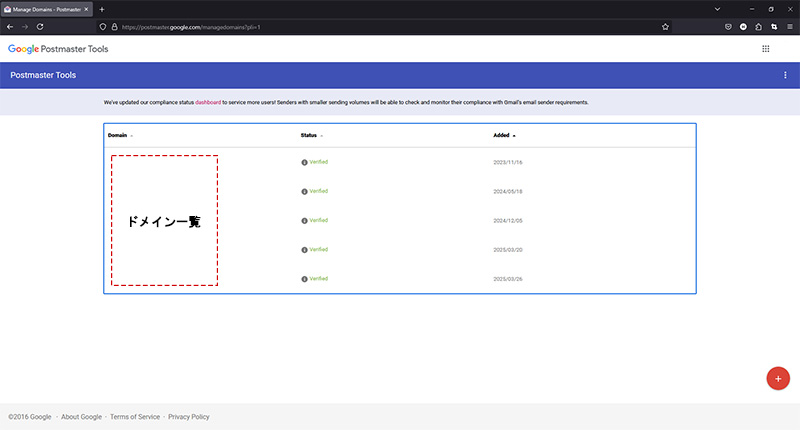
これでPostmaster Toolsへのドメイン追加作業は完了いたします。
ドメインの所有権が確認されると、Google Postmaster Toolsの各種ダッシュボードが利用できるようになります。迷惑メール率、ドメインレピュテーション、認証成功率など、Gmail配信に関する重要なデータがここで確認できます。
ただし、データはすぐには表示されません。通常、24時間以内に反映されますが、Gmail宛の送信量が少ない場合は表示されないこともあります。もしダッシュボードが空白のままであっても、焦らずに様子をみてください。
当社の経験上、100通程度のメール配信でもデータが反映されることを確認しております。メールの送信量が一定に達した後に再確認することで、指標が表示されるようになります。
最後に
メールは送っただけでは終わりません。本当に届いているのか、迷惑メールにされていないかを知ることが、信頼あるコミュニケーションの第一歩です。Google Postmaster Toolsは、“見えないリスク”を可視化し、送信者としての信頼性を守るための必須ツールです。
設定は一度きりで完了し、維持コストもかかりません。2025年、Googleの迷惑メール対策はより高度になり、知らないうちに“迷惑メール送信者”と見なされる可能性も高まっています。今すぐPostmaster Toolsを導入し、お客さまの受信BOXに確実に届くメール配信環境を整えましょう。